
تفاوتی نمی کند که بخواهید پاورپوینتی برای ارائه پایان نامه، کنفرانس یا یک ارائه ساده درسی بسازید. مهم این است که بصورت اصولی و گام به گام، پاورپوینتی بسازید که بتواند حرف و فکر شما را بهتر به مخاطبان جلسه منتقل کند. در اینجا روش ساخت اسلایدهای زیبای پاورپوینت برای ارائه بهتر شما را بصورت تصویری به شما آموزش می دهیم.
این آموزش را در پاورپوینت ۲۰۱۰، ۲۰۱۳ و ۲۰۱۶ می توانید دقیقا به همین روش انجام دهید و به راحتی پاورپوینت با موضوعات متنوع را بسازید.
گام اول: پاورپوینت را باز کنید: یک صفحه خالی می بینید (اگر نبود، روی صفحه خالی کلیک کنید) که دو باکس در وسط آن قرار دارند، یکی از آنها به شما می گوید که برای افزودن عنوان کلیک کنید (click to add title) و دیگری به شما امکان افزودن زیر عنوان را می دهد (click to add subtitle).

عنوان همان تیتر اصلی است (مثلا می خواهید راجب معرفی میوه های باغی ارائه کنید-تیتر شما معرفی میوه های باغی) و زیر عنوان یا subtitle همان تیتر فرعی یا زیر تیتر است (مثلا در همان میوه های باغی، نوع اول سیب است-زیر تیتر شما معرفی سیب)
گام دوم: روی تب بالا سمت چپ گزینه فایل file را کلیک کرده و بعد روی گزینه New کلیک کنید (مطابق تصویر).

گام سوم: اگر دوست دارید یک قالب آماده انتخاب کنید، روی گزینه sample templates کلیک کنید (قالب آماده شامل پس زمینه و طراحی آماده است-آن را متناسب با موضوع ارائه تان انتخاب کنید).


اما پیشنهاد ما این است که همیشه بجای قالب، از تم استفاده کنید. پس روی Themes کلیک کنید و تم دلخواه خودتان را انتخاب کنید.


با کمک این بسته آموزشی، در کمتر از ۵ روز در پاورپوینت حرفه ای می شوید و می توانید اسلایدهای بسیار زیبا و قوی برای ارائه بسازید!
گام چهارم: زمانی که تم شما ایجاد شد، روی گزینه افزودن عنوان (click to add title) کلیک کرده و اگر دوست داشتید زیرعنوان هم در قسمت subtitle اضافه کنید. زمانی که عنوان را انتخاب کردید، روی گزینه New slide کلیک کنید.

گام پنجم: شروع به وارد کردن اطلاعات درون اسلاید کنید. (عکس و متن و نمودار و …). مثلا می توانید عکس ها را از هر جایی هستند به داخل پاورپوینت بکشید و رها کنید.
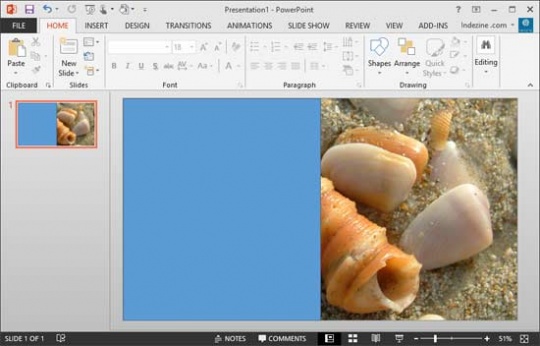
نکته: هر زمانی که اسلایدتان پر و تکمیل شد، می توانید مطابق تصویر زیر از قسمت Transition یک افکت یا انیمیشن به اسلایدتان اختصاص دهید. برای هر اسلاید همین کار را کنید ولی سعی کنید از یک نوع انیمیشن استفاده کنید تا کارتان چیپ و خنده دار نشود!
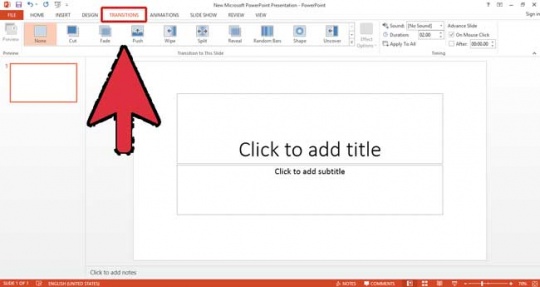
مرحله افزودن افکت انیمیشن
دکمه های کنترل و M را همزمان بزنید تا یک اسلاید جدید ایجاد شود و همینطور تا زمانی که همه مطالبتان را در پاورپوینت قرار دادید.
نکته: برای نمایش slideshow پاورپوینت تان دکمه های Alt+S را فشار دهید.
گام ششم: فایل را ذخیره کنید. از بالا سمت چپ گزینه file و بعد save as

اگر در هر بخشی از آموزش بالا به مشکل برخوردید در قسمت نظرات مطرح کنید تا به سوالتان خیلی سریع و آسان پاسخ دهیم.
 مقاله کده | پاورپوینت اماده – جزوه
مقاله کده | پاورپوینت اماده – جزوه



